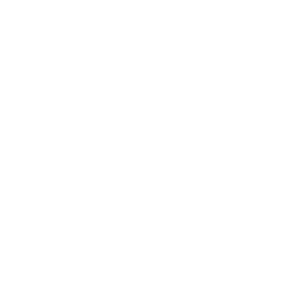Payroll wizard stage 4: Fixing mistakes
Deleting, editing, adding timesheet entries, deductions, extra payments, and non-taxable allowances can be done up until stage 4 of the payroll wizard. At Stage 4 your payslips are in Draft Status and can therefore still be changed if a mistake is noticed.
Most common updates made at stage-4 of the payroll wizard:
- Updating timesheets with missed entries
- Adding a deduction or regular payment
- Stopping a deduction or regular payment for a single pay period
- Adding a non-taxable payment, a reimbursement for example
Options
- Delete specific payslips that have been created and currently sit at ‘draft status’ using the pay periods report. Once corrections are made re-create the payslips once all updates have been made.
- Delete the pay run completely in the pay runs report – this will remove any edits you have made to other payslips as well but is quick and easy.
Alt descriptions – terminology used to make this document searchable. Incorrect payslips, forgot to add timesheets, missing timesheets, how to add a timesheet into a pay run.
PDF download – print out – Incorrect-Payslip-in-Payroll-Wizard
Notes:
To delete the incorrect payslip, make the necessary corrections, and then recreate the payslip,
follow the instructions below:
1. Process your pay as normal via the Payroll Wizard, until you get to Step 4. For help on this, refer
to the Processing a Pay Run help document:
2. Hover on Payroll and click on Pay Periods:
3. Select the Team Member whose payslip is incorrect and select the Pay Period you are
processing:
This will automatically bring up the correct pay period for the correct team member:
4. Click on the tick icon:
This will bring up the current payslip:
5. Click the Delete button:
6. Click OK:
This will take you back to the Salary/Wages Paid Report where you will see that the tick icon is no
longer there:
7. Make the necessary changes to the pay period i.e. correct timesheet entries, adjust the Amount
Paid, etc.
8. To recreate the payslip, click on the plus icon:
9. Click OK:
You will see that the new payslip has been created:
10. Hover on Payroll, hover on Payroll Wizard, and click on Pay Runs Report:
11. Click on the pay run you are currently processing:
This will take you back to Step 4 of the Payroll Wizard:
12. Click on the team member’s name whose payslip it is you recreated, and check that the correct
payslip is now coming through.
13. Complete your pay run as normal. For help on this, refer to the Processing a Pay Run help
document.